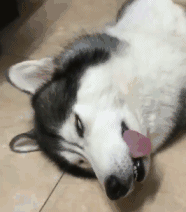# elementUI使用技巧
# 自定义elementUI-Upload的上传按钮
# 问题描述
- 但是这里有个问题,就是自定义的按钮,无法触发选择文件弹框
# 第一步
- 这里提供一个简单的技巧
- 以官网的例子进行介绍
<el-upload
class="upload-demo"
action="https://jsonplaceholder.typicode.com/posts/"
:on-preview="handlePreview"
:on-remove="handleRemove"
:on-success="handleAttach"
multiple
:limit="3"
:on-exceed="handleExceed"
:file-list="fileList">
<el-button size="small" type="primary">点击上传</el-button>
<div slot="tip" class="el-upload__tip">只能上传jpg/png文件,且不超过500kb</div>
</el-upload>
1
2
3
4
5
6
7
8
9
10
11
12
13
2
3
4
5
6
7
8
9
10
11
12
13
- 我们首先将
el-upload隐藏掉,要让它不显示,但是还存在在dom树中
.upload-demo{
display:none;
}
1
2
3
2
3
# 第二步
- 接下来就可以自定义自己想要的上传按钮样式了,我们这里随便举个例子
<div class="customUpload" @click="selectFile">
<div>+</div>
<div>上传图片尺寸要小于1920x1080</div>
</div>
1
2
3
4
2
3
4
- css这就不写了,因为样式,是根据业务定的,大家都不一样
# 第三步
- 我们先看一下隐藏的
el-upload在真实dom中的样子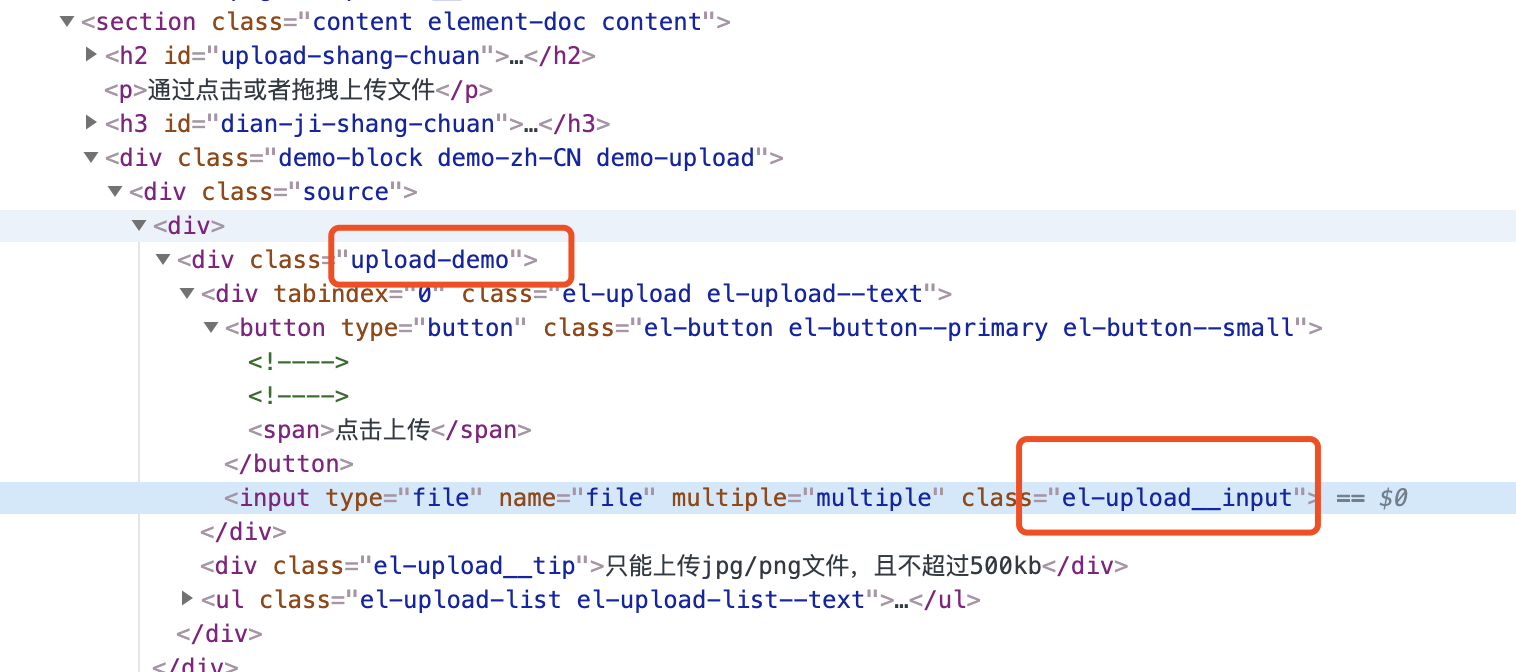
# 第四步
- 接下来是重点,通过点击我们自定义的布局,来触发
el-upload来选择文件,具体逻辑和思路在下边代码注释中
// vue methods
methods:{
selectFile(){
// 在这里我们要先通过document的方式选中 el-upload 最后挂载在dom上的input标签,然后给予click()事件
// .upload-demo 是已经隐藏了的el-upload的class类名,
// .el-upload__input 是挂载在dom上的input标签的class类名
document.querySelector('.upload-demo .el-upload__input').click()
}
}
1
2
3
4
5
6
7
8
9
2
3
4
5
6
7
8
9
- 到这里就已经可以成功的弹出选择文件的弹框了
TIP
以上步骤仅适用于,一个页面只有一个上传按钮 如果在这个页面需要放置多个上传按钮就会有问题
# 单页面多个上传按钮解决办法
- 如果是动态的表单,在每个对象都要有一个上传按钮的话,唯一标识可以用索引
- 如果只是单纯的多几个上传那妞,那么唯一标识可以自定义
- 业务场景效果图
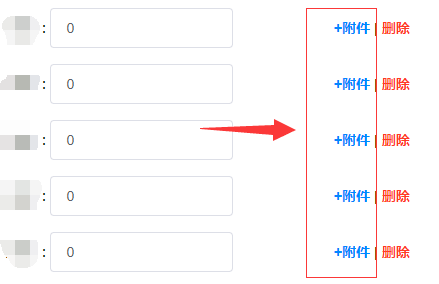
# 对上面写的upload组件进行改造
- 改变一:对el-upload的class进行改变
<el-upload
:class="'upload-hide upload-hide-' + uploadId" <--这里是新增的,解决点击上传按钮,总是触发第一个按钮的问题
action="https://jsonplaceholder.typicode.com/posts/"
:on-preview="handlePreview"
:on-remove="handleRemove"
:on-success="handleAttach"
multiple
:limit="3"
:on-exceed="handleExceed"
:file-list="fileList">
<el-button size="small" type="primary">点击上传</el-button>
<div slot="tip" class="el-upload__tip">只能上传jpg/png文件,且不超过500kb</div>
</el-upload>
1
2
3
4
5
6
7
8
9
10
11
12
13
2
3
4
5
6
7
8
9
10
11
12
13
- 改变二:增加uploadId和onSuccess属性
props: {
// 新增的组件属性
onSuccess: {
type: Function,
default: function() {}
},
uploadId: {
type: [String, Number],
default: ''
}
// ...
}
1
2
3
4
5
6
7
8
9
10
11
12
2
3
4
5
6
7
8
9
10
11
12
- 改变三:点击代理获取
class名变更,将唯一标识传给onSuccess函数用于定位最终将值赋值给那个变量
methods: {
uploadProxy() {
// 这里将.upload-demo替换成 新增的
document.querySelector(`.upload-hide-${this.uploadId} .el-upload__input`).click()
},
handleAttach(res) {
const arg = [].slice.call(arguments)
// 这里将uploadId作为第一个参数,文件信息作为第二个参数传入到onSuccess中
arg.unshift(this.uploadId, JSON.parse(JSON.stringify(this.fileData)))
// 在这里执行
this.onSuccess.apply(this, arg)
},
// ...
}
1
2
3
4
5
6
7
8
9
10
11
12
13
14
2
3
4
5
6
7
8
9
10
11
12
13
14
- 支持单页面有多个上传按钮的组件已经改造好了,下面介绍一下怎么使用
# 支持单页面多个upload,使用讲解
- 首先我们传入
upload-id和on-success,要注意upload-id和data里面绑定的变量名字要一致,这样我们就可以通过on-success返回的参数进行准确赋值了
// 标签部分
<CustomUpload
upload-id="customUpload"
:on-success="onSuccess"
/>
// script部分
data() {
return {
form: {
customUpload: '', // 这里需要注意,要和传入的唯一标识一致
}
}
}
//...
}
1
2
3
4
5
6
7
8
9
10
11
12
13
14
15
2
3
4
5
6
7
8
9
10
11
12
13
14
15
upload-id会成为on-succes绑定的函数的第一个参数
methods: {
onSuccess() {
// 将唯一标识和文件信息进行解构
const [uploadId, fileData] = arguments
// 通过唯一标识给data赋值
this.form[uploadId] = fileData[0].fileUrl
}
}
1
2
3
4
5
6
7
8
2
3
4
5
6
7
8
- 大功告成